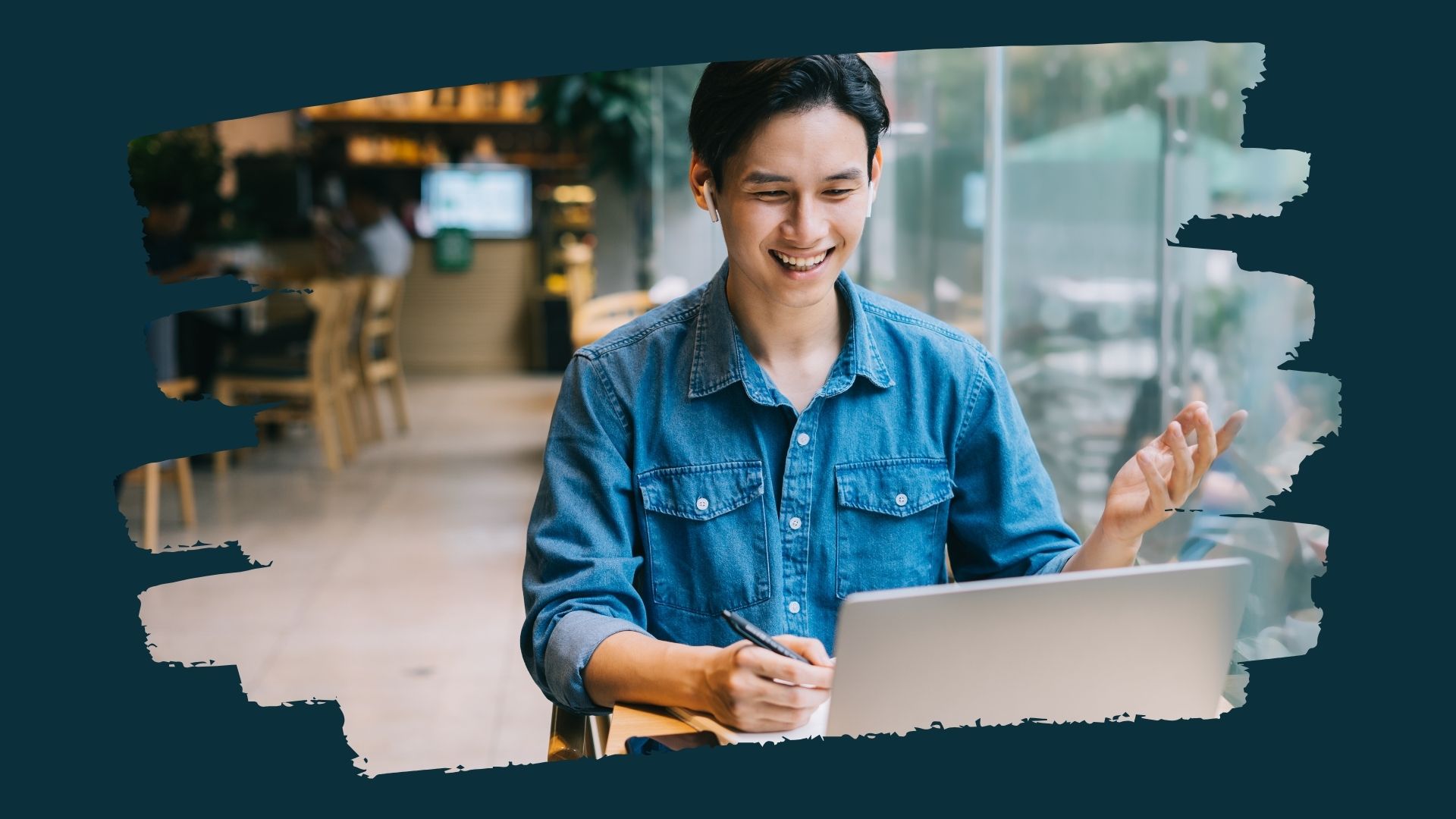Struggling with task manager mac? Or, maybe looking for better ideas how to leverage it? Read our article.
Key Highlights
- Mac’s Task Manager, known as Activity Monitor, helps manage running apps and processes.
- Discover how to open Activity Monitor using Spotlight Search, keyboard shortcuts, or the Applications folder.
- Learn to interpret CPU, memory, energy, disk, and network usage through Activity Monitor’s tabs.
- Explore advanced tips like identifying resource-hogging apps, force quitting unresponsive programs, and creating shortcuts for faster access.
- Uncover alternative task manager apps offering enhanced functionality for managing Mac’s processes.
Introduction
For Mac users accustomed to the Windows Task Manager, macOS offers a counterpart named Activity Monitor. This task manager Mac serves as a control center, providing a clear view of active applications and their impact on system performance. Whether you’re troubleshooting a sluggish Mac or simply curious about background processes, understanding Activity Monitor is key to optimizing your Mac experience.
Understanding the Basics of Task Manager on Mac
The task manager Mac is essential for monitoring and managing applications and processes running on your system. While macOS provides a built-in task manager in the form of Activity Monitor, many users seek third-party alternatives for enhanced functionality and a more user-friendly experience.
Navigating through the various options and features of a task manager Mac can seem daunting at first. However, with a basic understanding of its core functions, users can gain valuable insights into their system’s performance and address potential issues effectively.
The Role of Activity Monitor as Mac’s Task Manager
Activity Monitor acts as the default Mac Activity Monitor, providing crucial details about running applications. It gives insights into CPU usage, memory allocation, energy consumption, disk activity, and network performance. Unlike the Windows Task Manager, which often steals the spotlight for troubleshooting, Activity Monitor operates discreetly in the background.
Mac Activity Monitor empowers users to analyze real-time resource utilization and identify processes that might be consuming excessive resources. Through its intuitive interface, users can monitor background processes, track system resources, and terminate applications that have become unresponsive.
Think of Activity Monitor as your Mac’s performance dashboard, offering a comprehensive overview of your system’s health and activity.
Quick Access: Opening Task Manager on Mac
Opening the task manager on a Mac is a breeze, thanks to multiple convenient methods. For keyboard enthusiasts, the Spotlight search offers a swift solution. Simply press the Command + Space bar combination to bring up the Spotlight search bar. Type “Activity Monitor” and hit enter to open Activity Monitor.
Alternatively, a handy keyboard shortcut provides direct access. Press Command + Option + Esc simultaneously to launch the “Force Quit Applications” window. From there, select the unresponsive app and click “Force Quit.”
If you prefer navigating through the Applications folder, open it and then open the “Utilities” folder. Double-click on “Activity Monitor” to launch the application. Choose the method that best suits your workflow and start exploring your Mac’s performance!
Navigating Through Activity Monitor
Activity Monitor boasts a user-friendly interface divided into five primary tabs: CPU, Memory, Energy, Disk, and Network. Each tab presents real-time data and graphs, making it easy to monitor vital system parameters.
Users can click on the column headers to sort processes based on specific metrics, enabling quick identification of resource-hungry applications. Familiarizing yourself with these tabs is key to effectively analyzing your Mac’s performance.
Interpreting CPU Usage and Processes
The CPU tab in Activity Monitor provides a detailed view of how your Mac’s processor is being utilized. By default, processes are displayed with their CPU usage percentage, allowing you to instantly identify applications consuming a significant portion of processing power.
The CPU tab also displays the number of threads used by each process. Understanding threads can be helpful in identifying apps that are designed to take advantage of multi-core processors for improved performance.
If your Mac is running slow or experiencing excessive fan noise, head over to the CPU tab. Sorting processes by “% CPU” can reveal if a particular app is putting a strain on your processor.
Managing Memory Efficiently
The Memory tab in Activity Monitor offers insights into how much RAM (Random Access Memory) your Mac has and how it’s being used. You can see the total physical memory installed, the amount of memory currently in use, and the amount of memory available.
Activity Monitor also breaks down memory usage by app, showing you which programs are utilizing the much RAM. This is valuable information for identifying memory hogs that may be slowing down your system.
If your Mac feels sluggish, especially when switching between multiple applications, delve into the Memory tab. Closing resource-intensive apps or upgrading your RAM can significantly enhance your Mac’s responsiveness.
Assessing Energy Impact of Applications
Concerned about battery life? The Energy tab in Activity Monitor can provide insights into how much energy each app is consuming. You can see the overall energy impact of all running apps, as well as the impact of individual apps.
The Energy tab also displays information about your Mac’s battery, including the remaining charge, time until fully charged, and battery usage history. This data can help you optimize your Mac’s battery life by identifying and managing power-hungry apps.
If an app is consuming much energy, you might consider closing it or looking for alternative solutions that are more energy-efficient.
Monitoring Disk Usage and Activity
The Disk tab in Activity Monitor gives you a glimpse into the activity of your hard drive or SSD. It displays information about the data being read from and written to your disk, providing insights into which apps are heavily using disk resources.
You can also see the number of “reads in” and “writes out” (I/O), which indicates how frequently your Mac is accessing the disk to read and write data.
By monitoring disk activity, you can identify potential bottlenecks that might be slowing down your system, such as an app performing excessive disk operations.
Understanding Network Traffic and Performance
The Network tab in Activity Monitor offers a real-time view of your Mac’s network activity. You can monitor the amount of data being sent and received over your network connection, broken down by app.
This tab is particularly useful for identifying apps consuming a significant amount of bandwidth. If you’re experiencing slow internet speeds, check the Network tab to see if any apps are downloading or uploading much data in the background.
Understanding your network traffic can help you troubleshoot connectivity issues, optimize bandwidth usage, and ensure smooth online experiences.
Advanced Tips for Using Mac’s Task Manager
Mastering the Activity Monitor allows for proactive system management and troubleshooting beyond the basics. One valuable technique is identifying and quitting stubborn applications that refuse to cooperate.
In addition, creating customized shortcuts for frequently used Activity Monitor features streamlines your workflow. Let’s explore these advanced tips to unlock the full potential of your Mac’s Task Manager.
Identifying and Quitting Stubborn Applications
Encountering unresponsive apps is an inevitable part of the computing experience. Thankfully, Activity Monitor provides a quick solution – the “Force Quit” option. When an app freezes or becomes unresponsive to your commands, you can use Activity Monitor to terminate it gracefully.
To force quit an app, select it from the list of processes in Activity Monitor and click on the “X” button located in the top-left corner. Alternatively, you can right-click on the app and select “Force Quit” from the context menu.
Using the Force Quit option allows you to regain control of your system and close unresponsive apps without resorting to a full system restart.
Setting Up Shortcuts for Faster Access
For those who value speed and efficiency, setting up shortcuts for frequently accessed Activity Monitor features can be a game-changer. Instead of navigating through menus, you can use keyboard shortcuts to quickly access the information you need.
For instance, you can create a keyboard shortcut to open Activity Monitor directly. Go to System Preferences > Keyboard > Shortcuts > App Shortcuts, click the “+” button, select “Activity Monitor” from the “Application” dropdown menu, enter “Activity Monitor” in the “Menu Title” field, and assign a desired keyboard shortcut using the “Keyboard Shortcut” field.
By utilizing keyboard shortcuts, you can streamline your workflow, save time, and become more proficient in using Activity Monitor.
Utilizing Task Manager for Performance Enhancement
Beyond troubleshooting, Activity Monitor can be a powerful tool for performance enhancement. By regularly monitoring system resources, you can identify trends and patterns that may be impacting your Mac’s speed and responsiveness.
For instance, if you notice that your CPU usage consistently spikes during certain tasks or times of day, you can investigate the processes responsible and explore ways to optimize their performance or find alternatives.
By proactively using Activity Monitor, you can maintain a healthy and efficient Mac that performs optimally for your daily tasks and demanding applications.
Alternatives to the Default Task Manager
While Activity Monitor is a competent tool, some users crave a richer set of features or a more visually appealing interface. Thankfully, Mac offers a plethora of third-party applications designed to enhance and expand upon the capabilities of the default task manager.
From comprehensive system monitors to lightweight task managers focused on simplicity, exploring these alternatives empowers users to personalize their monitoring and management experience.
Third-Party Applications for Enhanced Functionality
Third-party applications often boast advanced features like real-time system monitoring, customizable dashboards, and the ability to manage startup items – aspects often missing from built-in utilities. These applications appeal to users seeking greater control over system resources.
For instance, some third-party task managers seamlessly integrate with file managers, allowing for actions like directly terminating a process associated with a specific file or folder. Such integrations simplify workflow and enhance the overall user experience.
By exploring the capabilities of third-party task manager apps, Mac users can unlock a new realm of customization, control, and efficiency in managing their computer’s performance and streamlining their workflows.
Comparing Built-in and External Task Managers
Choosing between the built-in task manager and external task managers depends on individual preferences and needs. Here’s a table highlighting the pros and cons of each option:
| Feature | Built-in Task Manager | External Task Managers |
| Accessibility | Readily available; no installation needed | Requires download and installation |
| Functionality | Provides essential information and controls | Often offer more advanced features and customization |
| System Impact | Typically lightweight with minimal impact on resources | May consume more system resources depending on complexity |
| Cost | Free; integrated into the operating system | Some are free; others require a purchase or subscription |
Ultimately, the best task manager for you will depend on your needs and preferences. If you prefer simplicity and ease of use, the default task manager might suffice.
Troubleshooting Common Issues with Task Manager
Encountering issues with the Task Manager itself can be frustrating. One common problem is dealing with unresponsive programs that refuse to quit, even through the Task Manager.
Another frequent issue is needing to free up system resources to improve performance. Addressing these common issues ensures smooth and efficient system operation.
Dealing with Unresponsive Programs
Unresponsive apps are a nuisance, often freezing in their tracks and refusing to acknowledge any input. Fortunately, Activity Monitor offers a lifeline with its “Force Quit” functionality.
When an app turns unresponsive, open Activity Monitor and locate the offending program in the list of processes. Selecting the app and clicking the “X” button or choosing “Force Quit” from the right-click context menu will typically terminate the unresponsive app, allowing you to proceed with your work.
Remember that force quitting apps should be a last resort, as it doesn’t give the program a chance to save data properly.
Freeing Up Resources for Better System Performance
A sluggish Mac can hinder productivity, but Activity Monitor provides insights into resource-hungry processes, allowing you to free up resources and potentially improve system performance.
By identifying processes using excessive CPU, memory, or disk resources, you can make informed decisions about closing unnecessary applications or upgrading hardware components if needed.
Moreover, Activity Monitor allows you to view background processes, which might be consuming system resources without your immediate knowledge.
Conclusion
In conclusion, mastering the Task Manager on Mac empowers you to optimize performance efficiently. By understanding and utilizing key features like Activity Monitor, CPU usage, memory management, and network performance, you can enhance your Mac’s functionality. Advanced tips such as quitting stubborn apps and setting shortcuts elevate your productivity. Exploring third-party alternatives expands your monitoring capabilities. Troubleshooting common issues ensures smooth operation. With these insights and strategies, navigating Task Manager on Mac becomes a seamless process for maximizing your system’s efficiency and responsiveness.
Frequently Asked Questions
How do I force quit an application on Mac?
To force quit an application, press cmd + alt + esc to open the Force Quit menu. Select the unresponsive app and click “Force Quit.” You can also force quit using Activity Monitor.
Can I monitor real-time network usage on my Mac?
Yes, you can monitor real-time network usage using Activity Monitor. Open Activity Monitor and navigate to the “Network” tab.
Is there a shortcut to open the Task Manager on Mac?
While there’s no single keystroke for open task manager, you can use Command + Spacebar for Spotlight search. Type in “Activity Monitor”, then press Enter.
What are the best alternatives to Mac’s default Task Manager?
Popular alternatives to Mac’s default Task Manager include third-party applications like iStat Menus, StatsBar, and MenuMeters. These applications offer additional features and customization options.